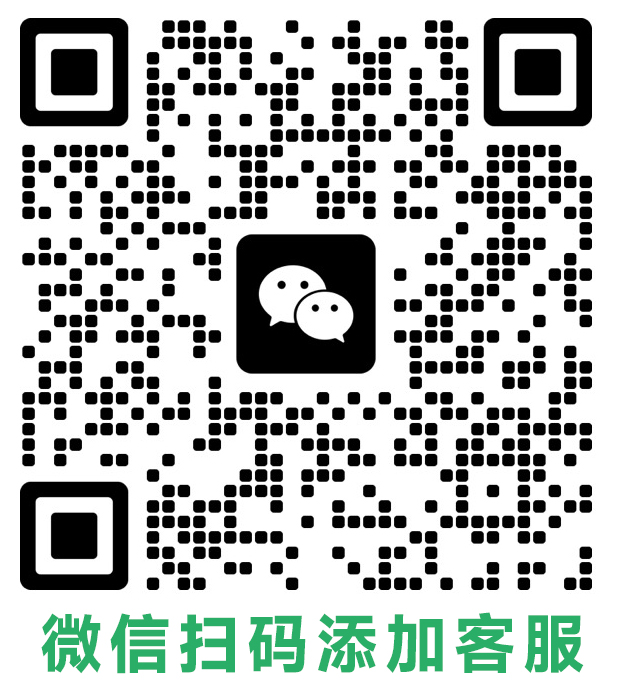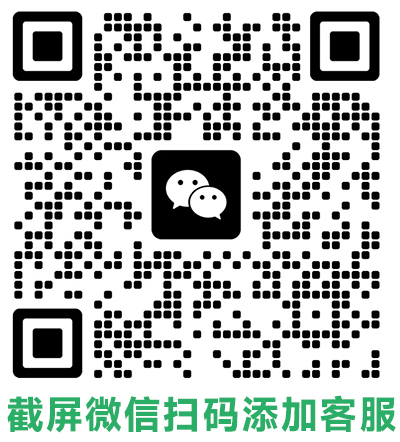路由器是家庭和办公网络中不可或缺的设备,它可以将多个设备连接到互联网并提供共享的网络连接。配置路由器是设置网络的关键步骤,本文将提供图文并茂的详细指南,帮助您轻松完成路由器配置。

准备工作:
- 一台路由器
- 一根网线
- 宽带运营商提供的账号和密码
- 电脑或手机
步骤一:连接硬件
- 将路由器的电源线插入电源插座,并打开电源开关。
- 将宽带网线插入路由器的 WAN 端口。
- 将电脑或手机的网线插入路由器的 LAN 端口之一。
步骤二:登录路由器管理界面
- 打开电脑或手机的浏览器,在地址栏输入路由器的管理 IP 地址。常见路由器的管理 IP 地址如下:
- TP-Link:192.168.1.1
- D-Link:192.168.0.1
- Tenda:192.168.0.1
-
输入路由器的登录用户名和密码。默认情况下,用户名和密码均为“admin”。
-
登录成功后,您将进入路由器的管理界面。
步骤三:配置上网方式
- 在路由器管理界面中,找到“上网设置”或“WAN口设置”页面。
- 选择您的宽带连接类型,常见类型包括:
- PPPoE:需要输入宽带运营商提供的账号和密码。
- DHCP:自动获取 IP 地址。
- 静态 IP:手动输入 IP 地址、子网掩码、网关等信息。
- 根据您的宽带连接类型,填写相关信息。
- 点击“保存”按钮,完成上网设置。
步骤四:设置无线网络
- 在路由器管理界面中,找到“无线设置”或“WLAN设置”页面。
- 启用无线功能。
- 设置无线网络名称(SSID)。
- 选择无线网络加密方式,建议选择 WPA2-PSK。
- 设置无线网络密码。
- 点击“保存”按钮,完成无线网络设置。
步骤五:其他设置
您可以根据需要进行其他设置,例如:
- DHCP 服务器设置:为局域网设备分配 IP 地址。
- 防火墙设置:保护网络安全。
- MAC 地址过滤:控制允许访问网络的设备。
常见问题解答:
-
无法登录路由器管理界面?
- 检查网线连接是否正确。
- 确认路由器的管理 IP 地址是否正确。
- 重置路由器。
-
无法连接到互联网?
- 检查宽带线路是否连接正常。
- 确认上网设置是否正确。
- 重启路由器。
-
无线网络无法连接?
- 确认无线网络已开启。
- 确认无线网络名称和密码输入正确。
- 检查无线网络信号强度。
配置路由器并不复杂,按照上述步骤即可完成。如果您遇到任何问题,可以参考路由器说明书或咨询宽带运营商。
注意:
- 建议您定期更新路由器的固件,以修复安全漏洞和提高性能。
- 不要将路由器的管理密码泄露给他人。
路由器配置,上网设置,无线网络设置,常见问题解答