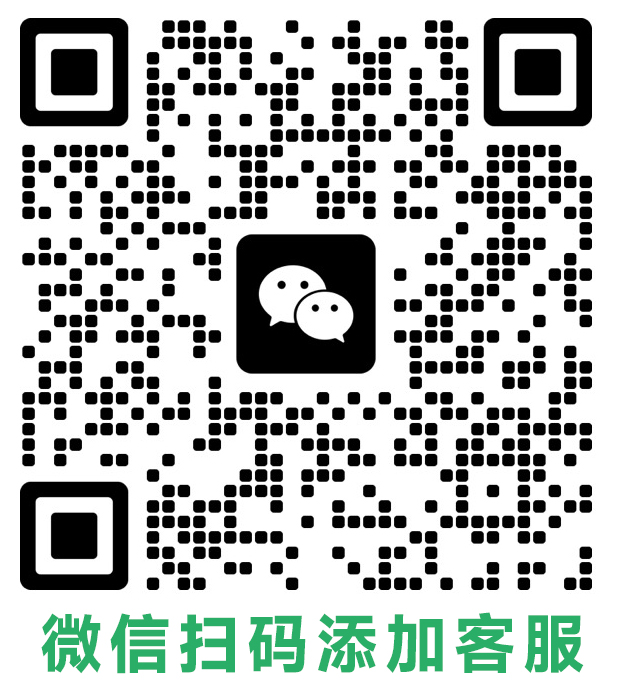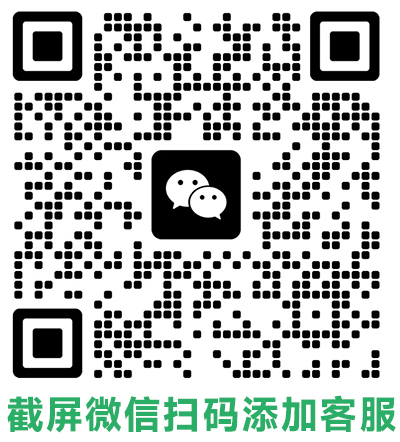蓝牙耳机因其方便佩戴、不受线束缚的特点,深受广大用户的喜爱。然而,在使用蓝牙耳机时,难免会遇到一些问题,比如蓝牙耳机无法被电脑搜索到。遇到这种情况,该如何解决呢?本文将介绍几种常见的方法,帮助您快速解决问题。

1. 检查蓝牙开关是否打开
首先,需要确保电脑和蓝牙耳机的蓝牙开关都已打开。在电脑上,可以通过以下两种方式检查蓝牙开关是否打开:
- Windows系统:
- 点击右下角的任务栏图标,找到并点击蓝牙图标。
- 如果蓝牙图标为灰色,则表示蓝牙未打开,点击即可打开。
- macOS系统:
- 点击右上角的菜单栏,找到并点击系统偏好设置。
- 选择“蓝牙”,确保蓝牙已打开。
对于蓝牙耳机,打开方式一般是长按耳机上的按键几秒钟,具体按键位置和操作方式以耳机说明书为准。
2. 重启电脑和蓝牙耳机
如果确认蓝牙开关已打开,但仍然无法搜索到蓝牙耳机,可以尝试重启电脑和蓝牙耳机。重启可以刷新设备驱动程序,有时可以解决一些莫名其妙的故障。
3. 更新蓝牙驱动程序
过时的蓝牙驱动程序也可能导致无法搜索到蓝牙设备。建议您到电脑或蓝牙耳机的官网下载最新版本的驱动程序并安装。
4. 删除并重新添加蓝牙设备
在电脑上,找到已连接的蓝牙设备列表,删除蓝牙耳机,然后重新添加。
- Windows系统:
- 点击“开始”菜单,选择“设置”。
- 选择“设备” > “蓝牙和其他设备”。
- 在“设备”列表中找到蓝牙耳机,点击“更多选项” > “删除设备”。
- 按照提示完成删除操作,然后重新添加蓝牙耳机。
- macOS系统:
- 点击“系统偏好设置”。
- 选择“蓝牙”。
- 在设备列表中找到蓝牙耳机,点击“-” 号将其删除。
- 将蓝牙耳机置于配对模式,然后点击“系统偏好设置” > “蓝牙” > “+” 号,按照提示完成配对。
5. 重置蓝牙设置
如果以上方法都无法解决问题,可以尝试重置蓝牙设置。
- Windows系统:
- 点击“开始”菜单,选择“设置”。
- 选择“设备” > “蓝牙和其他设备”。
- 点击“更多蓝牙选项”。
- 点击“重置蓝牙设置”。
- macOS系统:
- 点击“系统偏好设置”。
- 选择“蓝牙”。
- 点击“高级” > “重置所有蓝牙设置”。
注意: 重置蓝牙设置会删除所有已连接的蓝牙设备,请谨慎操作。
6. 其他注意事项
- 确保蓝牙耳机的电量充足。
- 避免在电脑附近使用其他蓝牙设备,以免造成干扰。
- 如果以上方法都无法解决问题,建议您联系蓝牙耳机的厂商寻求帮助。
希望以上方法能够帮助您解决蓝牙耳机无法被电脑搜索到的问题。