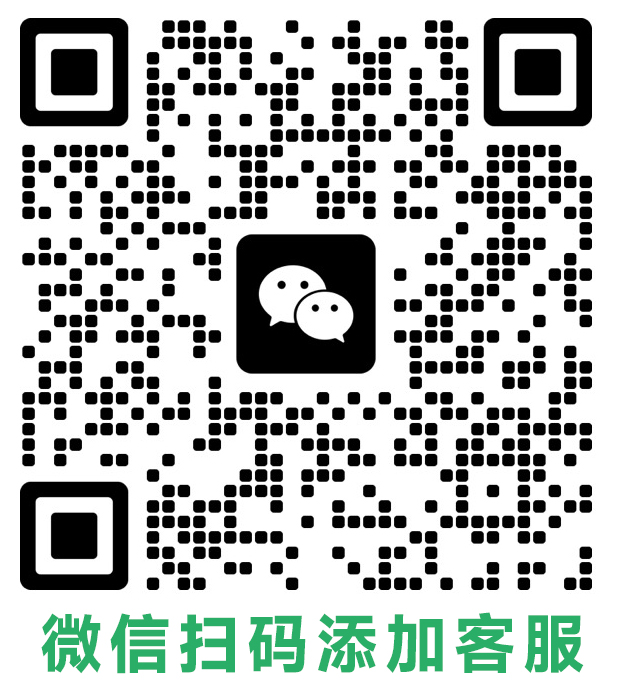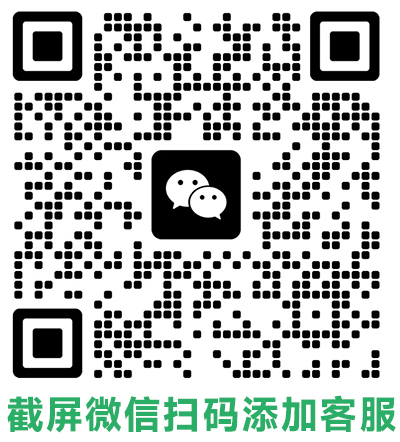打印机脱机会导致无法正常打印,影响工作和生活。本文将介绍如何取消打印机脱机状态,帮助您快速解决问题。

常见原因
打印机脱机的原因有很多,包括:
- 打印机与电脑的连接出现问题,例如USB线松动、网线故障等;
- 打印机本身出现故障;
- 电脑的打印机设置错误;
- 打印机驱动程序过旧或损坏。
解决方法
根据常见原因,可以采取以下步骤解决打印机脱机状态:
1. 检查连接
- 确保打印机已正确连接到电脑。如果是使用USB连接,请检查USB线是否插紧;如果是使用网线连接,请检查网线是否连接好,路由器是否正常工作。
- 如果是使用无线连接,请确保打印机已连接到正确的无线网络。
2. 重启打印机
- 关闭打印机,然后重新打开。
- 如果仍然脱机,请拔掉打印机的电源线,等待30秒后再重新插入。
3. 检查打印机设置
- 在电脑上打开“控制面板”,找到“设备和打印机”。
- 右键单击脱机的打印机,选择“使用打印机”。
- 如果打印机变为在线状态,则问题已解决。
4. 更新或重新安装驱动程序
- 在电脑上打开“设备管理器”,找到“打印机队列”。
- 右键单击脱机的打印机,选择“更新驱动程序”。
- 选择“自动搜索更新的驱动程序软件”。
- 如果Windows找不到新驱动程序,请从打印机制造商的网站下载并安装最新驱动程序。
5. 清除打印队列
- 在电脑上打开“控制面板”,找到“设备和打印机”。
- 右键单击脱机的打印机,选择“打开打印队列”。
- 取消所有待打印的文档。
- 关闭打印机队列窗口。
6. 重置打印机网络设置
- 如果是使用无线连接,请尝试重置打印机网络设置。具体方法请参考打印机用户手册。
7. 联系打印机制造商
如果以上方法都无法解决问题,请联系打印机制造商寻求帮助。
预防措施
为了避免打印机脱机,可以采取以下措施:
- 定期检查打印机连接是否正常。
- 定期更新打印机驱动程序。
- 避免在打印机运行时移动或拔掉连接线。
- 当打印机出现故障时,及时进行维修。
希望以上内容能够帮助您解决打印机脱机状态的问题。如果您还有其他疑问,请随时提出。