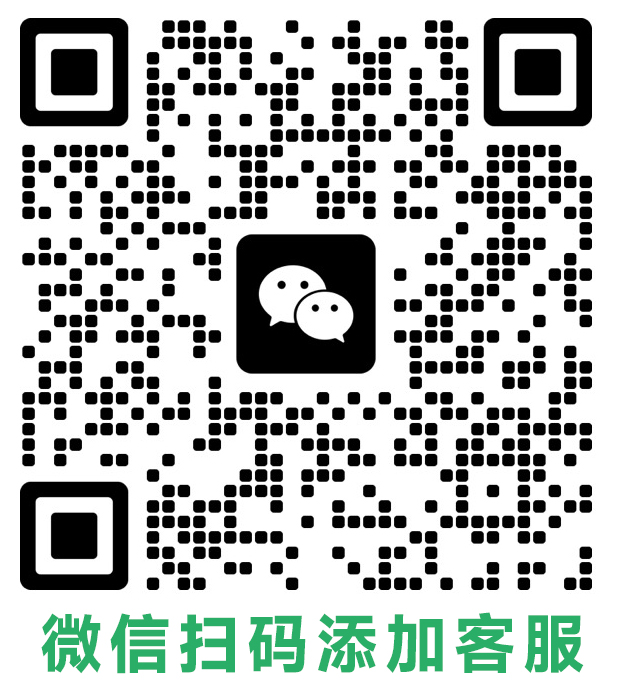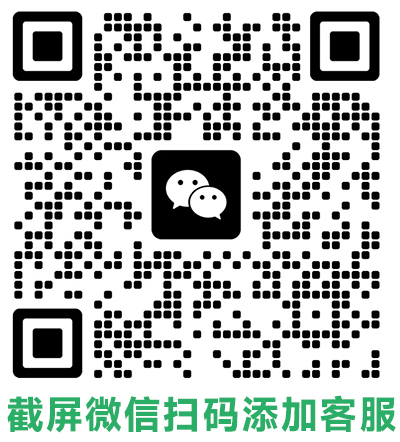在Word文档中,图片是重要的组成部分,可以为文档增添趣味性和感染力。有时,我们需要调整图片的位置,使其与文档内容更好地排版。那么,Word图片怎么移动位置呢?

方法一:使用“布局选项”按钮
- 点击图片,使其处于选中状态。
- 在图片右侧会出现一个“布局选项”按钮,点击该按钮。
- 在弹出的菜单中,选择“浮于文字上方”或“文本环绕”选项。
- 选择“浮于文字上方”选项后,图片将不受文本限制,可以自由移动到文档中的任何位置。
- 选择“文本环绕”选项后,图片可以与文本进行排版,可以选择“方形”、“紧密”、“穿越”等多种排版方式。
方法二:使用“设置图片格式”对话框
- 右键单击图片,选择“设置图片格式”。
- 在“设置图片格式”对话框中,选择“版式”选项卡。
- 在“版式”选项卡中,选择“浮于文字上方”或“文本环绕”选项。
- 点击“确定”按钮。
方法三:使用“格式”菜单
- 点击图片,使其处于选中状态。
- 在菜单栏中,点击“格式”菜单。
- 在“格式”菜单中,找到“位置”按钮,点击该按钮。
- 在弹出的菜单中,选择“浮于文字上方”或“文本环绕”选项。
方法四:拖动图片
- 点击图片,使其处于选中状态。
- 按住鼠标左键,拖动图片到要放置的位置。
注意:
- 如果图片与文本内联,则无法使用上述方法移动图片。需要先将图片的布局更改为“浮于文字上方”或“文本环绕”。
- 如果要精确移动图片,可以使用“位置”选项卡中的“水平位置”和“垂直位置”选项。
以上介绍了四种Word图片移动位置的方法,您可以根据自己的需要选择合适的方法。希望对您有所帮助。