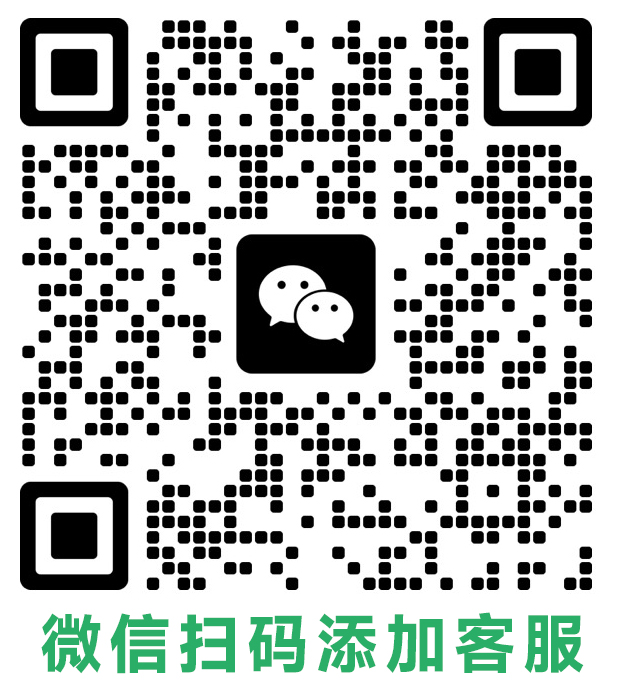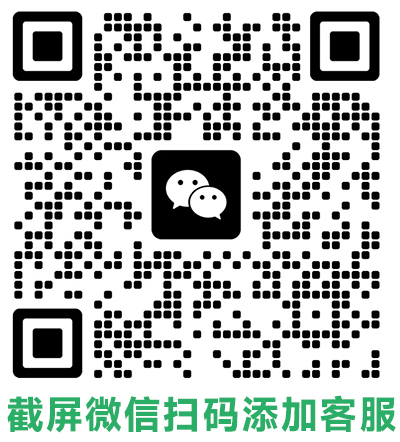192.168.10.103 是许多常见路由器的默认网关 IP 地址,例如 TP-Link、D-Link、Netgear 等。通过访问此地址,您可以登录路由器的管理界面并配置各种网络设置,包括 Wi-Fi 密码、无线网络名称、IP 地址分配、防火墙设置等。

登录路由器管理界面
- 打开网络浏览器:可以使用任何网络浏览器,例如 Chrome、Firefox、Edge 或 Safari。
- 在地址栏输入 192.168.10.103:确保输入的 IP 地址正确,否则无法访问路由器管理界面。
- 输入用户名和密码:默认情况下,用户名和密码通常都是 admin。如果您更改过默认密码,请使用您设置的用户名和密码。
- 单击“登录”:成功登录后,您将进入路由器的管理界面。
常见路由器设置
登录路由器管理界面后,您可以配置以下常见设置:
- Wi-Fi 设置:更改 Wi-Fi 密码、无线网络名称、加密类型等。
- IP 地址设置:配置路由器的 IP 地址、子网掩码、DHCP 服务器设置等。
- 防火墙设置:启用或禁用防火墙、设置防火墙规则等。
- 家长控制:设置上网时间限制、过滤网站等。
- 高级设置:配置 VPN、端口转发、DDNS 等高级设置。
具体设置步骤
由于不同路由器的管理界面可能有所不同,因此具体设置步骤可能略有差异。以下是一些常见设置的通用步骤:
- 更改 Wi-Fi 密码:
- 找到 Wi-Fi 设置页面。
- 输入新的 Wi-Fi 密码。
- 单击“保存”或“应用”。
- 更改无线网络名称:
- 找到 Wi-Fi 设置页面。
- 输入新的无线网络名称。
- 单击“保存”或“应用”。
- 配置路由器 IP 地址:
- 找到 LAN 设置页面。
- 输入新的路由器 IP 地址、子网掩码。
- 单击“保存”或“应用”。
- 启用防火墙:
- 找到防火墙设置页面。
- 启用防火墙。
- 单击“保存”或“应用”。
- 设置家长控制:
- 找到家长控制设置页面。
- 设置上网时间限制、过滤网站等。
- 单击“保存”或“应用”。
注意事项
- 在更改路由器设置之前,请务必阅读路由器的用户手册或在线帮助文档。
- 如果您不确定如何配置某个设置,请咨询路由器的制造商或网络管理员。
- 更改路由器设置后,请务必重启路由器以使更改生效。
通过访问 192.168.10.103 并登录路由器管理界面,您可以轻松配置各种网络设置。请记住在更改设置之前阅读路由器手册并谨慎操作。