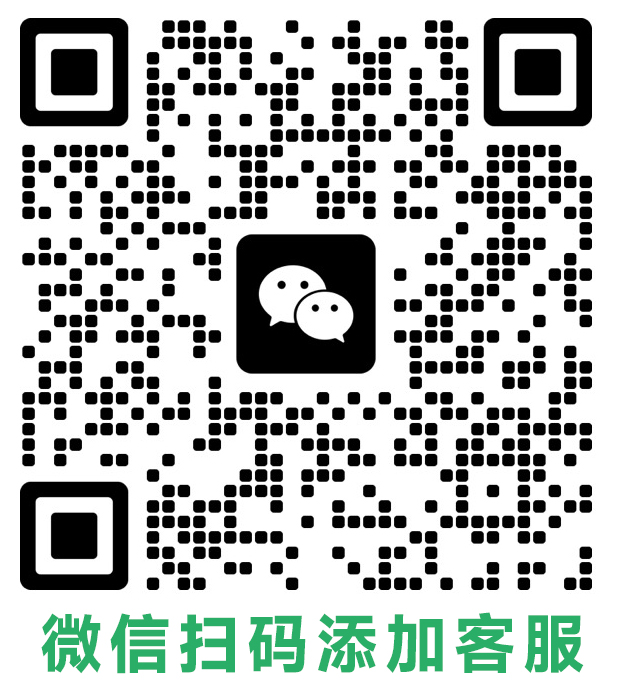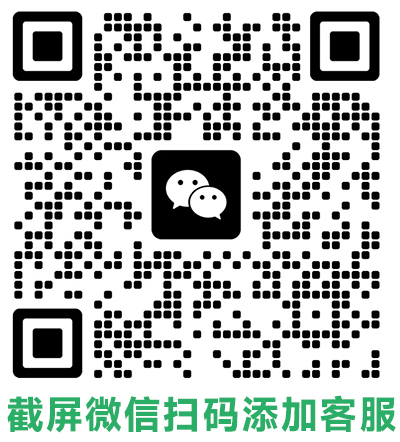在日常生活中,我们经常会更换手机或电脑设备,而通讯录作为重要的个人信息之一,如何将原有设备的通讯录导入新设备就成了一个难题。本文将为大家介绍几种常见设备的通讯录导入方法,帮助您轻松掌握通讯录导入技巧。

导入方法概述
通讯录导入的方式主要有以下几种:
- SIM卡导入: 适用于存储在SIM卡中的通讯录。
- 文件导入: 适用于存储在VCF等格式文件中的通讯录。
- 云端同步: 适用于存储在云端服务(如Google通讯录、iCloud通讯录等)中的通讯录。
具体的操作方法因设备和操作系统而异,以下将分别介绍安卓手机、iPhone和电脑的操作步骤。
安卓手机通讯录导入
1. SIM卡导入:
- 将SIM卡插入安卓手机。
- 打开“通讯录”应用,点击右上角菜单按钮。
- 选择“设置”>“导入/导出”>“从SIM卡导入”。
- 选择要导入的SIM卡和目标账户,然后点击“导入”。
2. 文件导入:
- 将存储通讯录的VCF文件复制到手机。
- 打开“通讯录”应用,点击右上角菜单按钮。
- 选择“设置”>“导入/导出”>“从存储设备导入”。
- 找到并选择VCF文件,然后点击“导入”。
3. 云端同步:
- 将通讯录备份到云端服务(如Google通讯录)。
- 在新手机上安装并登录同一账户。
- 打开“设置”>“账户”,找到并点击云端服务。
- 启用“通讯录”同步。
iPhone通讯录导入
1. SIM卡导入:
- 将SIM卡插入iPhone。
- 打开“设置”>“通讯录”>“导入SIM卡通讯录”。
- 选择要导入的SIM卡和目标账户,然后点击“导入”。
2. 文件导入:
- 将存储通讯录的VCF文件发送到iPhone邮箱。
- 在iPhone上打开邮件,点击VCF文件。
- 选择“添加到联系人”即可将通讯录导入。
3. 云端同步:
- 将通讯录备份到iCloud。
- 在新iPhone上登录同一iCloud账户。
- 打开“设置”>“你的名字”>“iCloud”。
- 启用“通讯录”同步。
电脑通讯录导入
1. 导入到Google通讯录:
- 打开Google通讯录网页版:https://contacts.google.com/。
- 点击左侧菜单栏的“导入”。
- 选择要导入的文件类型,然后点击“选择文件”。
- 选择要导入的文件,然后点击“打开”。
- 点击“导入”。
2. 导入到Outlook:
- 打开Outlook应用。
- 点击“文件”>“打开”>“导入”。
- 选择“导入VCF文件”,然后点击“下一步”。
- 选择要导入的VCF文件,然后点击“下一步”。
- 选择要导入的文件夹,然后点击“完成”。
注意事项
- 在导入通讯录之前,建议先备份原有通讯录,以防万一。
- 导入通讯录时,请确保文件格式正确。
- 如果遇到无法导入的问题,可以参考设备或软件的帮助文档。
希望以上内容能够帮助您轻松导入通讯录。