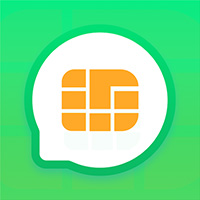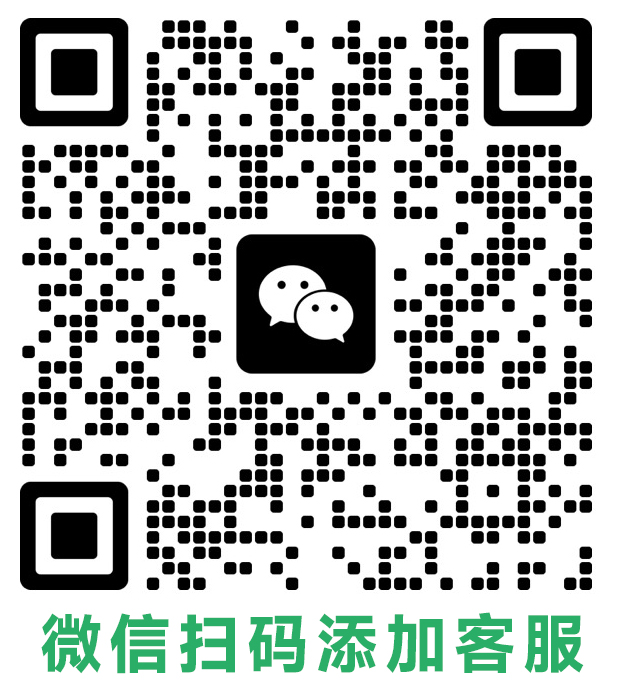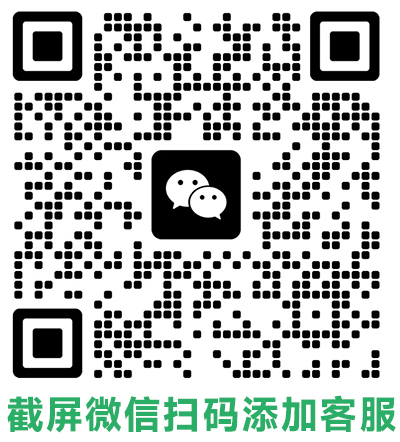相信很多朋友都遇到过这样的情况:明明电脑或手机已经连接上了WiFi网络,却显示“无互联网连接”,无法正常浏览网页、使用应用。这可真是让人心烦!今天就来教大家几招快速解决方法,帮助你轻松恢复网络连接。

1. 检查网络状况
首先,我们需要排除一下最常见的外在因素导致的网络问题:
- 确认路由器是否正常工作:检查路由器指示灯是否亮起,特别是互联网连接指示灯。如果指示灯不亮,可能是路由器本身出现了故障,需要联系宽带服务商进行维修或更换。
- 检查网线连接是否正常:如果使用的是网线连接,请检查网线是否与电脑和路由器两端牢固连接。如果网线出现老化或破损,也可能导致网络不稳定。
- 尝试连接其他设备:使用其他手机、电脑或平板等设备连接WiFi网络,观察是否也能正常上网。如果其他设备也能正常上网,则问题可能出在你的设备本身。
2. 重启设备
如果以上步骤都无法解决问题,可以尝试重启一下相关设备:
- 重启路由器:拔掉路由器电源插头,等待30秒后再重新插回。这样可以清除路由器的缓存和临时数据,可能解决一些网络连接问题。
- 重启电脑或手机:关闭你的设备,再重新启动。这可以清除设备的缓存和临时数据,并重新加载网络设置。
3. 检查网络设置
在排除外在因素和重启设备后,我们可以检查一下网络设置是否正确:
- 检查IP地址设置:确保你的设备IP地址设置为自动获取。在Windows系统中,可以打开“网络和Internet设置”,点击“更改适配器选项”,右键单击相应的网络连接,选择“属性”,然后双击“Internet协议版本4”,查看IP地址设置是否为自动获取。
- 检查DNS设置:尝试手动设置DNS服务器地址。在Windows系统中,可以打开“网络和Internet设置”,点击“更改适配器选项”,右键单击相应的网络连接,选择“属性”,然后双击“Internet协议版本4”,查看DNS服务器地址设置。如果设置为自动获取,可以尝试手动设置为其他公共DNS服务器地址,例如8.8.8.8或4.4.4.4。
4. 更新网络驱动程序
如果以上方法都无法解决问题,则可能是网络驱动程序出现了问题。可以尝试更新一下网络驱动程序。在Windows系统中,可以打开“设备管理器”,找到并展开“网络适配器”,右键单击相应的网络适配器,选择“更新驱动程序”。
5. 重置网络设置
如果更新网络驱动程序也无法解决问题,可以尝试重置网络设置。这将清除所有网络设置,包括WiFi密码和其他网络连接信息。请确保你在进行此操作之前已经记下了所有WiFi密码。
在Windows系统中,可以打开“设置”,点击“网络和Internet”,然后选择“网络重置”。点击“重置现在”按钮,然后按照屏幕上的说明进行操作。
6. 联系网络服务商
如果尝试了以上所有方法都无法解决问题,则可能是网络服务商方面出现了问题。可以联系你的网络服务商,寻求他们的帮助。
希望以上方法能够帮助你解决“连无线网显示无互联网连接”的问题。如果还有什么其他问题,欢迎在评论中留言。