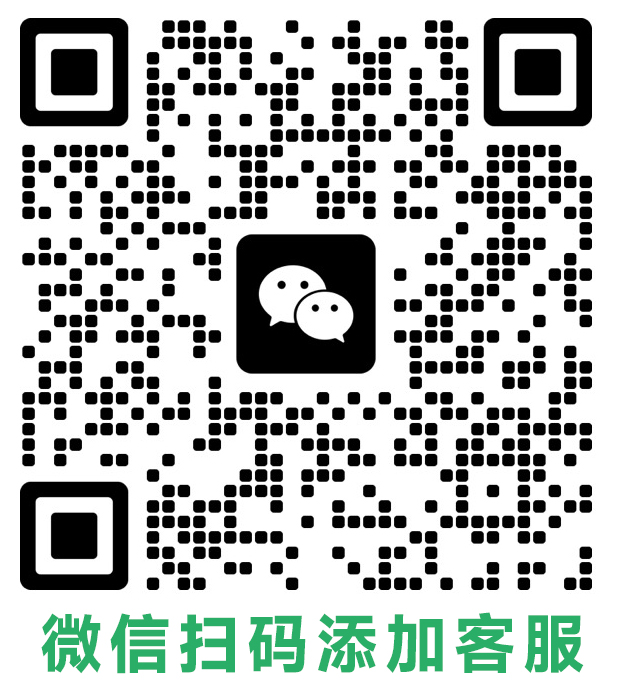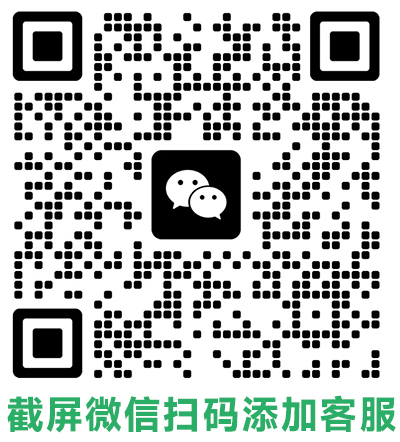网络图标是 Windows 系统中一个重要的功能,它可以让用户轻松查看当前的网络连接状态。但是,有时网络图标会莫名其妙地消失,这可能会给用户带来很大的困扰。

如果您的 Windows 系统也遇到了网络图标消失的问题,请不要担心,本文将为您提供一些解决方法。
1. 检查网络连接
首先,您需要确保您的电脑确实连接到了网络。您可以尝试打开网页或 ping 一下外网地址,如果能够正常连接,则可以排除网络连接本身的问题。
2. 检查任务栏设置
有可能您只是不小心将网络图标隐藏了。要检查这一点,请右键单击任务栏空白处,然后选择“任务栏设置”。在“选择要在任务栏上显示的图标”下,找到“网络”选项,确保其开关已打开。
3. 重启资源管理器
有时,资源管理器出现故障也会导致网络图标消失。要重启资源管理器,请按住 Ctrl+Alt+Delete 键打开任务管理器,然后找到“Windows 资源管理器”进程,右键单击并选择“重新启动”。
4. 重新启动网络服务
如果上述方法都无法解决问题,则可以尝试重新启动网络服务。要做到这一点,请按 Win+R 键打开运行对话框,然后输入“services.msc”并按 Enter 键。在服务列表中,找到“DNS 客户端”和“DHCP 客户端”服务,右键单击并选择“重新启动”。
5. 更新网卡驱动
过时的或损坏的网卡驱动也可能导致网络图标消失。您可以尝试从电脑制造商的网站或 Windows 更新下载并安装最新的网卡驱动。
6. 检查系统文件
在某些情况下,系统文件损坏也可能导致网络图标消失。要检查系统文件,请打开命令提示符(管理员),然后输入以下命令并按 Enter 键:
sfc /scannow
此命令将扫描系统文件并修复任何损坏的文件。
7. 重置网络设置
如果上述所有方法都无法解决问题,则可以尝试重置网络设置。这将删除所有网络配置并重新安装网络适配器。要重置网络设置,请打开“设置”应用,然后转到“网络和 Internet” > “状态”。在“更改网络设置”下,单击“重置网络”。
8. 联系电脑制造商
如果以上所有方法都无法解决问题,则您可能需要联系电脑制造商寻求帮助。
注意:
- 在进行任何操作之前,请务必备份您的重要数据。
- 如果您不熟悉计算机操作,请建议您寻求专业人士的帮助。
希望以上方法能够帮助您解决“没有网络图标”的问题。