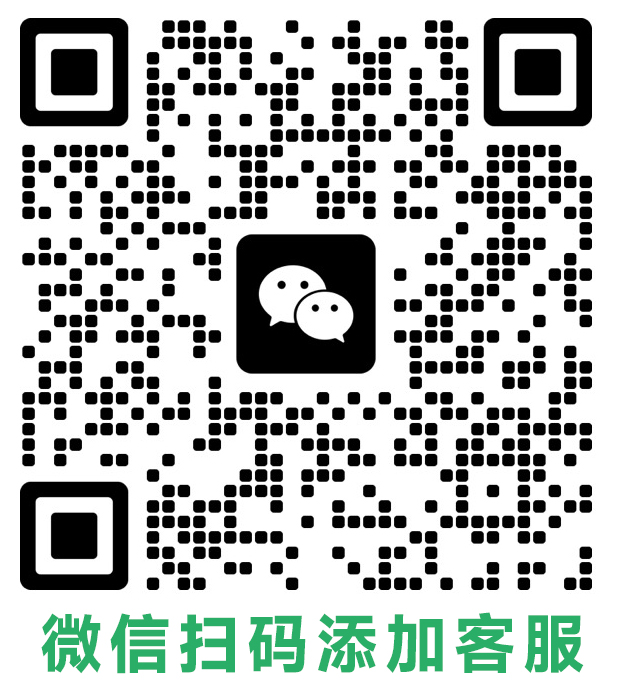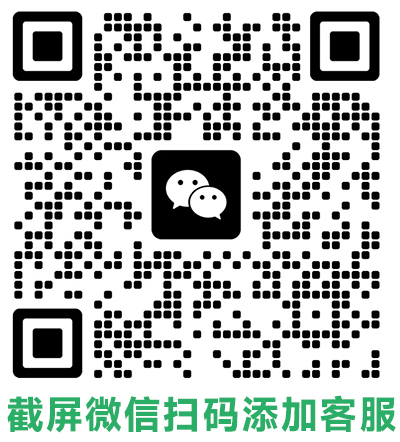Excel图表是数据可视化的重要工具,可以帮助我们更好地理解数据。在使用Excel图表的过程中,我们可能会遇到需要移动图表位置的情况。例如,我们需要将图表移动到另一个工作表,或者将图表移动到工作表中更合适的位置。

Excel提供了多种方法来移动图表位置。以下是一些常用的技巧:
使用鼠标拖动
最简单的方法是使用鼠标拖动图表。在图表上单击并按住鼠标左键,然后将图表拖动到所需的位置。
使用“移动图表”命令
在“图表工具”选项卡的“设计”组中,单击“移动图表”。在“移动图表”对话框中,选择“移动到工作表”或“移动到新工作表”,然后指定工作表名称。
使用“定位”命令
在“图表工具”选项卡的“设计”组中,单击“定位”。在“定位”对话框中,指定图表的左上角坐标和宽度、高度。
使用VBA代码
如果需要编写VBA代码来移动图表,可以使用以下代码:
Sub MoveChart()Dim chart As ChartObjectSet chart = ActiveSheet.ChartObjects(1)chart.Left = 100chart.Top = 200End Sub
这段代码将第一个图表对象移动到左上角坐标为(100,200)的位置。
根据不同的需求,我们可以选择合适的方法来移动图表位置。
- 移动图表时,图表中的数据源不会发生改变。
- 如果将图表移动到另一个工作表,图表中的所有数据标签和图例也会随之移动。
- 如果使用“定位”命令来移动图表,需要注意图表的大小是否符合工作表的大小。
希望以上技巧能够帮助您轻松实现图表位置调整。